Ho ricevuto alcune richieste che riguardano “Fancybox“, l’ottimo visualizzatore di immagini in overlay, per una modifica che riguarda la visualizzazione e la posizione delle icone sinistra/destra di navigazione.
Le richieste sono tutte dello stesso tipo, variando solo nella posizione delle icone, rendere sempre visibili le icone di navigazione.
Il codice css che segue svolge tutto il lavoro:
#fancybox-left-ico, #fancybox-left:hover span {
left: -20px !important;
top: 100% !important;
}
#fancybox-right-ico, #fancybox-right:hover span {
left: auto !important;
right: -20px !important;
top: 100% !important;
}
e questo è un esempio del risultato
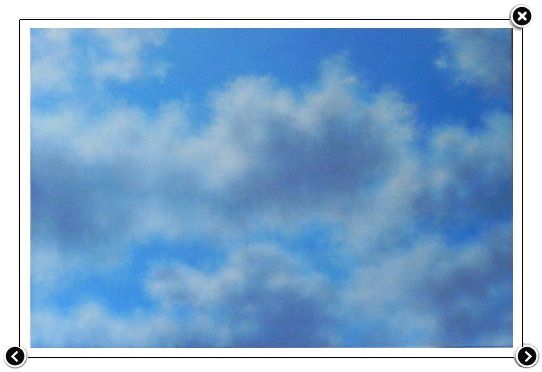 potete variare i valori delle regole css per ottenere la posizione che desiderate.
potete variare i valori delle regole css per ottenere la posizione che desiderate.



















